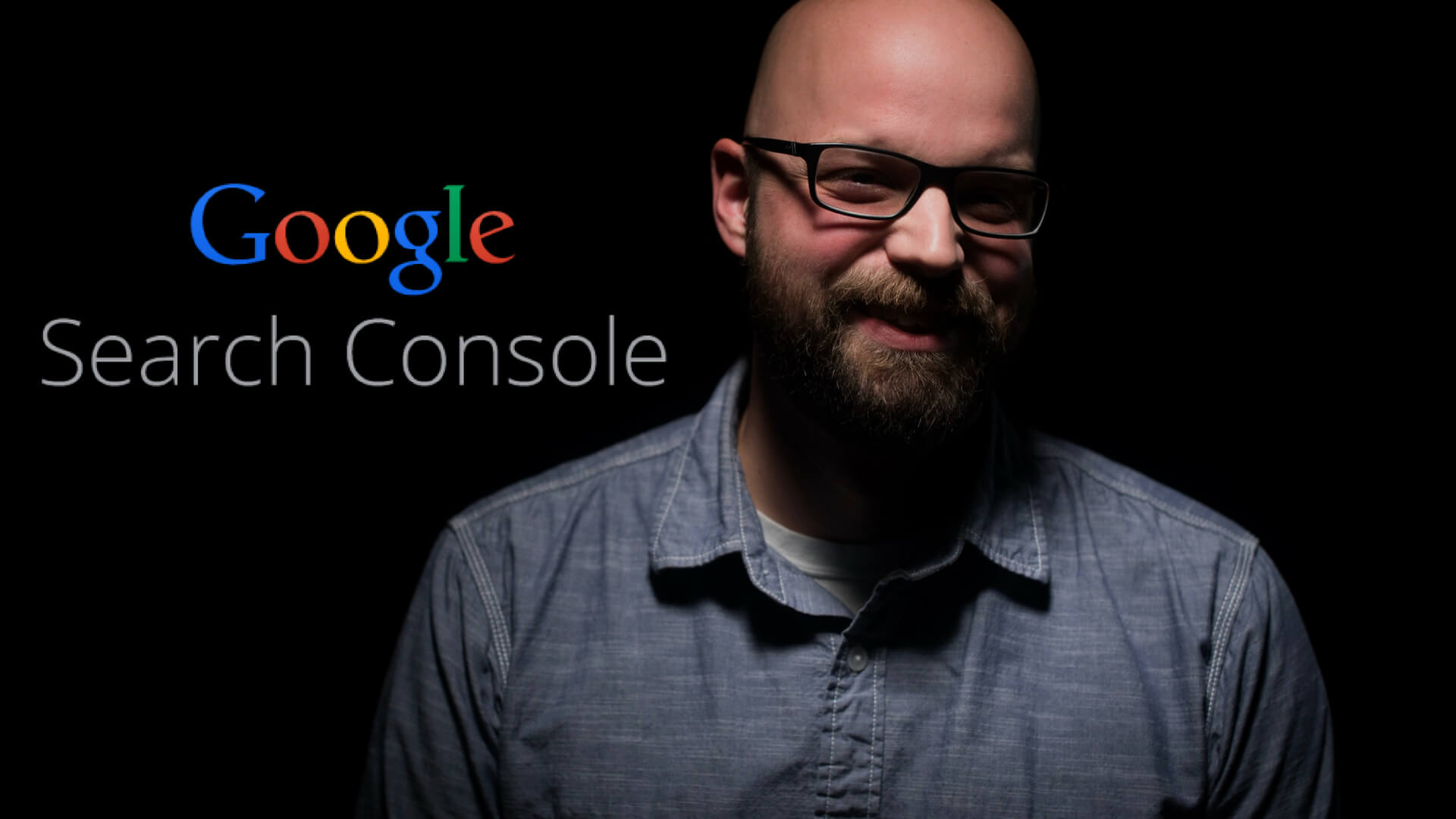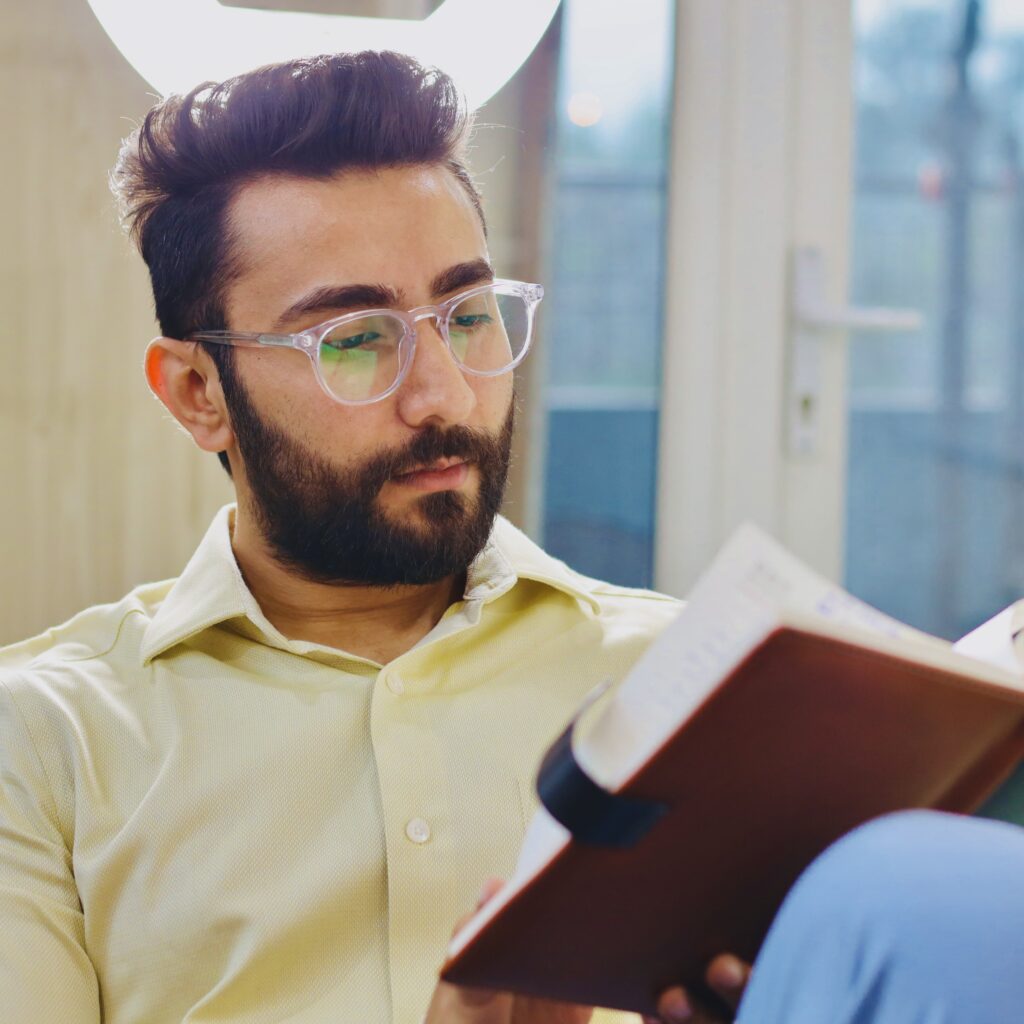How to use Google Search Console
How to use Google Search Console? I have gone through this question many times. So, this time I have decided to write on this. When we go deeper and deeper into Digital Marketing and Google, this is certain that the question will arise. And nevertheless, the more common question we usually have to answer in every article is:
“How do I get more and more traffic?”
It is the biggest question we get asked mostly than any other question.
I am sure; people ask this question every day. But, as a Digital Marketer, I know very well, there is no rocket science for increasing traffic.
People often think that if there is no rocket science, then it is somewhat a pipe dream, but they get shocked in surprise that they already have what they needed to get a lot and lot of traffic every day.
There is a Google tool you can use, and it is completely free.
And that is Google Search Console, which is also called as GSC. It used to be called as Google Webmaster Tool.
This Google tool is not as popular as Google Analytics, but, it is awesome! It packs a punch.
We will discuss this step by step so that if you had never used Google Search Console, you can learn it just by reading this article.
What is Google Search Console?
Google search console is a hub of tools and resources, which helps the website owners, SEO professionals, web marketers, and webmasters to monitor website performance in the Google Search Index.
According to Google
GSC allows you to improve everything from spam issues to structured data etc. This as an important tool for any site owner, but it is always ignored. GSC can give amazing results if it is used correctly.
Let us have a look at the benefits of Google Search Console

This tool is an amazing supplement to other paid web tools on the market. Though it is not a replacement for all of them, it is a rival to many.
Before we move further towards our main agenda of how to use Google Search Console, let us have a look at the ones who can use GSC.

How to use Google Search Console
Let us see first what are the steps of how to use Google Search Console
1. Add and Verify the site in GSC
2. Add an HTML tag
3. Upload an HTML file
4. Verify via domain name provider
5. Add Google Analytics Code
6. Use Google tag manager
Let us take around to all of the steps mentioned in the list above.
Add and Verify the Site in GSC
The first and the foremost thing under the topic of how to use Google Search Console is to add and verify the site. If you are new to GSC, then this is the must-do action before jumping to anything else.
This step helps to prove to the Google that either, we are the site’s owner, webmaster or any other authorised user. As GSC provides you with all the information in detail about your website, Google doesn’t share such information with anybody who asks.
For adding the property to the Search Console, you need to login to the Search Console account, and add your property in the box given for you.
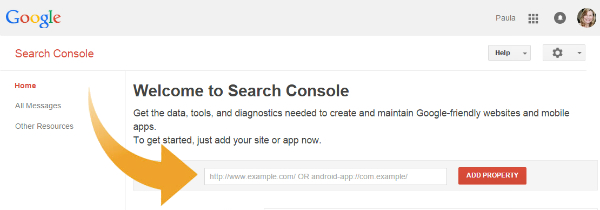
Just in the box as you can see, add the URL of your website and simply click on “Add Property”. So, Hurray! Your site has been added. But, remember this was just the adding scenario, the next thing which you have to do is, Verify Your Site.
Verifying your site may take some of your precious time, but, this is really simple. As GSC gives you so many options to choose one of your choices.
Well, don’t worry we will help you out in choosing the options. Here we are going to tell you about all the options available to you.
Adding an HTML Tag
Well, those who are familiar with HTML coding, this option is good for those users and site owners. This is the recommended method actually, so you might feel as if there is no other option. You can click on the “Manage Property” option and verify from there.
But if in case you don’t get an option of HTML Tag in the “Recommended Methods”, then don’t lose your heart, choose the “Alternate Methods” option. From this, you will be able to select your favourite one, “HTML Tag”.

As soon as you will select the “HTML Tag” option, you will be able to see the code, you have to just copy the code and use your HTML editor to open the code for your site’s homepage. Let us have a look.
So, now you have to make sure that the code is pasted in the <Head> section of the HTML code.
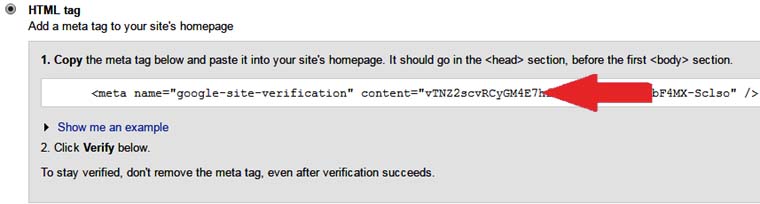
No matter your site has a meta tag or other code in the <Head> section, your HTML code should be placed in the <Head > section only, with the other code already existing. Now how to do this?
You have to go to the WordPress dashboard and choose “General Yoast SEO”. From the webmaster tool select Google Search Console.

When you click on to the Google Search Console, a window will be opened, from there you can select HTML Tag.
Well, you can make a <Head> section yourself for the sake of verifying your site, if in case your site doesn’t have one.
Now, the main question is- “how we will verify whether the verification code is added or not?”
See once you have added the verification code, you have to save and publish the updated code.
Open your website’s home page and view the source code. Your verification code should be seen in the <Head> section.
To verify, again you have to go back to the Search Console and click on “Verify”, once you are sure that the code has been added to your website’s homepage.

It might happen that a screen may be shown to you about the errors encountered by the Google. But, if the code is checked by the Google, then the screen will make you sure that your site has been verified.
Please note– do not delete the verification code from your website, if you do that, your website will become unverified.
The next option which you can use for the verification of your website is uploading an HTML file.
HTML File Upload
For this, you should be able to upload files to the site’s root directory. You will find this option in the “Alternate Methods” tab.
Some very simple steps will guide you to the verification process. From the Search Console dashboard, you need to select “Manage Site”, and then “Verify this site”.
As soon you will select this first option of “HTML File Upload”, the next window will ask you to download an HTML file. You have to upload the downloaded file to the specified location.

Please don’t rush to change the downloaded file. This action can allow the Search Console not to verify the site.
In the next step, after uploading the HTML file, you need to “Verify”, it from the Search Console.
The third alternate method you can opt for verifying your website which comes under how to use Google Search Console is to verify it through the domain name provider.
Verifying Via Domain Name Provider
First, we should understand a Domain Name Provider.
Domain Name Provider is the place i.e., the company from which you have purchased your Domain or the site from where your website is hosted. For ex., you have purchased the domain from GoDaddy and hosting from HostGator.
When you verify your website using your domain name, it shows that you are the owner of the website and luckily you own all the subdomains and subdirectories which are associated with it.

Again the same process, from the Search Console, select the option “Manage Site” and then “Verify” it. From the alternate method, when you select “Domain Name Provider”, the next window will ask you to choose your domain name provider.
If in case your domain name provider is not listed in the options given to you, select “others”. You will be instructed on how to create a DNS TXT record for your provider. But being not much luck, the DNS TXT record doesn’t work for your provider, you will get an option of creating a CNAME record.

Google Analytics Code
I am sure you might be using Google Analytics.
in order to monitor your website’s traffic. If you are doing so, then this will be the best option for you. This option will be available to you in the “Recommended Method”.
For this, you have to be sure that the HTML code is placed in the <Head> section of your homepage’s code and not in the <Body> section. You have to move the GA code in the <Head> section for this method to work.
You simply have to go to the Search Console dashboard and select “Manage Site” and then “Verify this site”.
Under the recommended method or the alternate method, you will be able to see “Google Analytics Tracking Code”. On selecting this method, you will be provided with the pack of instructions.

Now let us see what will happen when you click on Google Analytics.


Google Tag Manager
Google Tag Manager is the easiest way to verify your website.
If you are ready to try this method out, then the “View, Edit and Manage” permissions should be enabled for your account in Google Tag Manager.

You have to repeat the first step, to go to the Search Console dashboard and select “Manage Site” and then “Verify This Site”. Choose ‘Google Tag Manager’ option from the Alternate method and then ‘Verify’ it.
Look at your site’s HTML code to make sure that the Google Tag Manager code is placed immediately after your website’s body tag.
If the Google Tag Manager Code is there, Search Console can determine it and you will be able to see the screen showing that your website has been verified.
After the website’s verification process is complete, as one of the processes of how to use Google Search Console. Next biggest concern is to link Google Analytics with Google Search Console.
So guys let us take a tour of it. Let us find the answer to the biggest question.
How to link Google Analytics with Google Search Console
Google Analytics and Google Search Console, seems to be the same or passing on similar kind of information. But I must tell you there are some key differences between the two.
These two Google products are very useful and helpful in understanding the insights and outsights of the website.
Google Analytics gives you an idea about
a) Where your visitors are coming from
b) How many visitors you are getting
c) How much time they are spending on your site
d) How they are getting to your site
You can see GA is more about geographical speaking.
On the other side, Google Search Console tells you about more internal information.
a) Who is linking to you
b) Which keyword queries in search results your site is appearing
c) If there is any malware or other problems on your site.
So you can see that, they do not exchange similar things. Even if you are thinking of getting the same report, you might not get the exact same information in both places.
So, in order to get more or less the same information from the two, you need to link two of the Google products ie., Google Analytics and Google Search Console.
So, let us start with the linking process.
What you have to do is, from the Search Console dashboard. Select the site which you want to connect.
Please make sure your site is added and verified, in the Search Console, so that you can select and link it to the Google Analytics.
Ok, now go to the gear icon on the right corner of the page which is opened. You have to select ‘Google Analytics property’ from the dropdown list, as shown.

You will be followed to the next window which shows something like this.

Click on the radio button and then shoot ‘Save’. And that’s it. Very easy right?
Only this much time it takes to get the most out of Search Console and Analytics.
Adding a Sitemap
Sitemaps are basically those files, that gives important information about your website to the search engines and web crawlers.
Sitemaps provide information related to how your website is organized and what type of content is available on the website.
They include metadata and gives information about images and video content, and how regularly your site is updated.
Here is how you will go to the sitemap.

When you click on the “Sitemaps”, you will be followed to the window showing the tag “Add/Test Sitemap”.

As you click on add and test button, you will see a small window like this, which will allow you to submit your sitemap, after typing “system/feeds/sitemap”.

Though adding a Sitemap is not a necessary task, and your site will not be penalized. But, if you do that, there will be no harm in it.
Adding a sitemap to the Google Search Console will make the Google’s job much easier.
This will ensure Google that they have the required information; they need to do their job efficiently.
If your website is new and not linked to many sites, or if you have a very large site or if in case your site has many pages and they are not linked together, then there is no harm in submitting your sitemap to Google Search Console.
Robots.txt file
See you have a website which consists of a large number of pages.
You are a big shot in terms of website marketing. But, it is not necessary that you want to have all the pages and directories on your website to be indexed by search engines.
There may be certain things you would like to keep out of search engines. Your website may be containing certain things which you don’t want to be indexed by search engines.
This is why Robots.txt file is.
Robots.txt file is placed in the root of your site, which tells the search engine robots or web crawlers, what you want to index and what not index by using the Robots Exclusion Standard.

When you click on to the robots.txt tester you will see a screen like this on your right.

You can see the live robots.txt. For this, you just simply have to type in your URL with the robots.txt.
For Ex– www.xyz.com/robots.txt
Fetch As Google
Very often we make changes to the website. But, now we have to tell Google also about this.
So, here we use Fetch as Google option.
Here, we mean to say that whenever we make changes to the website, then the fastest way to get these updates to be indexed by Google is to submit it manually.
So, as soon as the updates such as on-page content or any changes in the title tags are indexed by the Google, then they tend to appear in search results as soon as possible.

When you click on the “Fetch as Google”, the screen that comes to your way would look something like this.
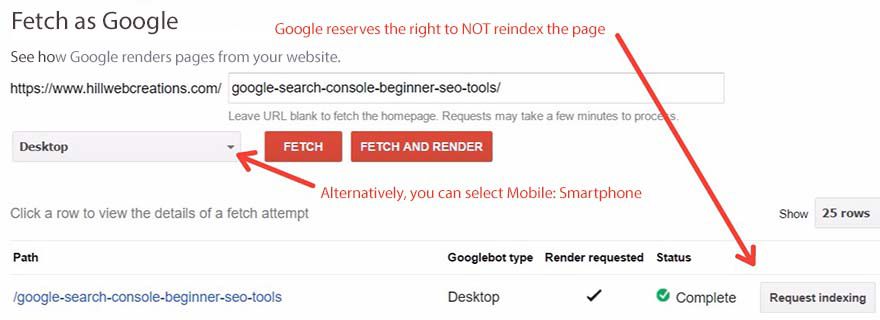
In the box, you need to enter the full address of the page you need to index. “Fetch and Render” will index your updates.
It may take few minutes, but it depends on the number and size of the pages you have fetched.
After the process of indexing is finished, you have to click “Submit to Index” that appears at the bottom of the list of results.
If you want to index the whole site, you have to choose “Crawl This URL and its Direct Links” or choose “Crawl This URL” if you have to fetch only one specific page.
Crawl Errors
I am sure nobody likes to have errors on your site.
When something gets wrong in life our well-wishers tells us that we are wrong, but this is not life.
Here when something goes wrong with the website, you don’t have to worry you are not alone.
Google Search Console can notify you immediately of any errors, which it finds on your website. You just need to click on “Crawl Errors”.

You will be directed to the crawl errors page. If there appear no errors the window will show.
 But, there exist some errors the window will show you something like this.
But, there exist some errors the window will show you something like this.

You can rectify the errors yourself or you can ask the concerned person to rectify your errors.
The Last Note
Here under the head “How to use Google Search Console”, we have discussed all the basic things that come under Google Search Console.
All the options on the Search Console will work only when your website is added and verified on GSC.
How to use Google Search Console is the guide for the beginners. Well, Google search console can also be helpful in driving more and more traffic onto your website, with the help of Search Analytics.
We hope that till now you might know how to use Google Search Console.
Soon we will be back with some more interesting topics related to Digital Marketing.
Till then you are invited to Buy cheap and best SEO books 2018.
For more queries please fill the FORM here.